how to Install Go in Windows 10
Want to learn how to build better Go applications faster and easier? You can.
Check out my course on the Go Standard Library. You can check it out now for free.
Want to install Go in Windows 10? You’re in luck. It’s quite easy.
First, bring up the Go downloads page.
Look for the x86-64 Windows Installer:

When this article was written, Go 1.17.1 is current, but it could be different when you see it.
Download the file and open it.
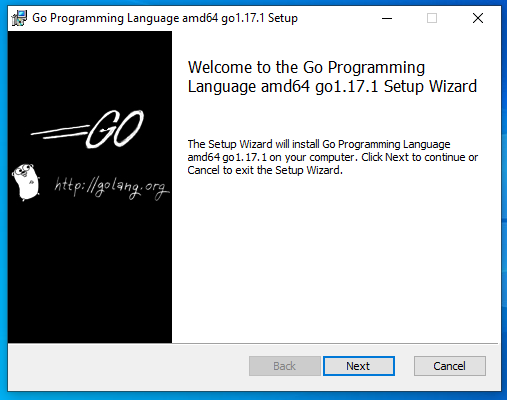
Accept the terms of the agreement:

Here you can change to a custom directory if you want:
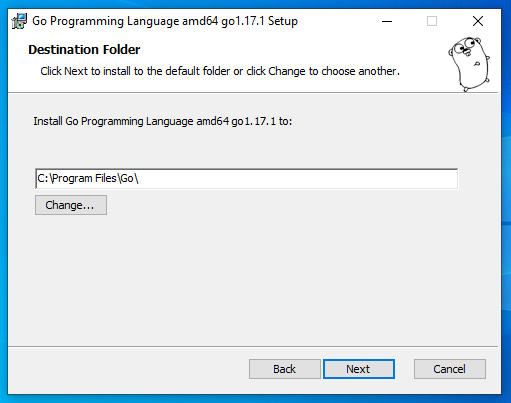
Start the install:

A user account control message will come up. Click yes
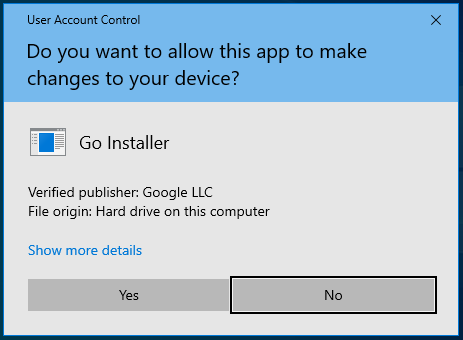
After the install is complete, you’ll see this message. Click Finish.
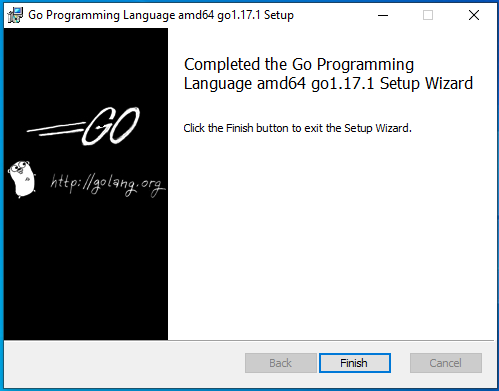
Checking your Go Version
In the search box, type in cmd:

and type in
go version
You should see the version displayed, and it looks like this:
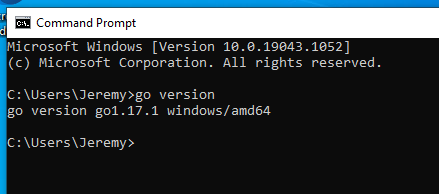
If Go Does Not Run
If you don’t see this output, it could be because your PATH isn’t set.
In the search bar, search for path:

In the next dialog select “Environment Variables”
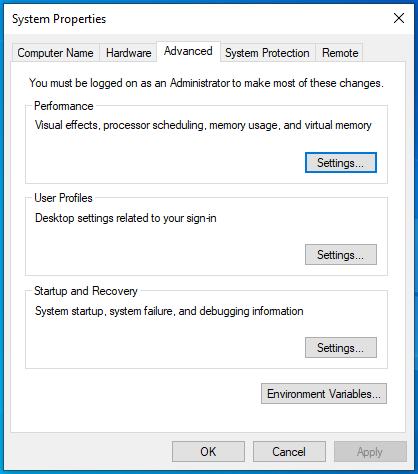
Look for your path:
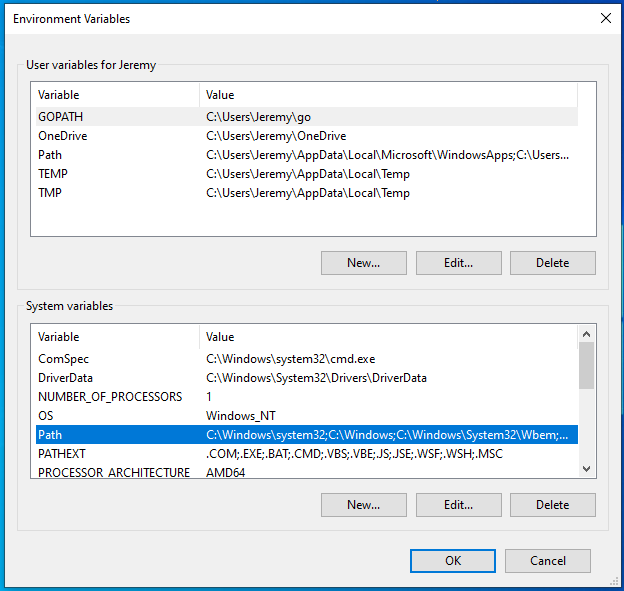
Make sure “C:\Program Files\Go\bin” is included:
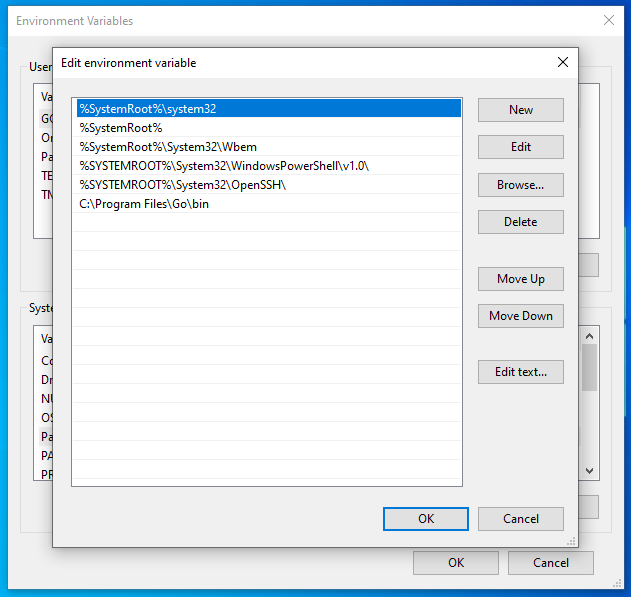
If it’s not included there, you can click on “New…” and add it. Then you should be able run Go from the command line.
Thanks for reading, and good luck on your Go adventures!